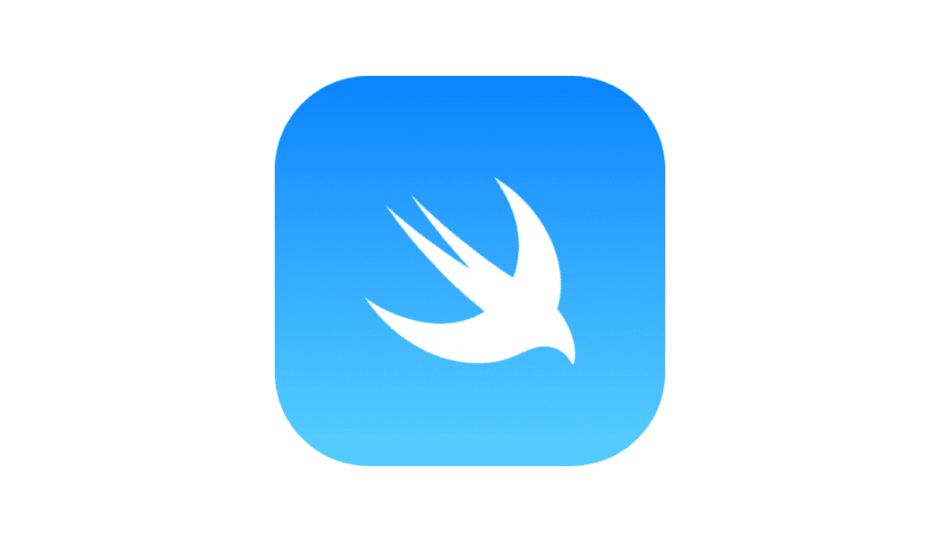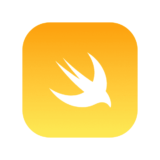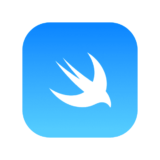今回はSwiftUIでリストを実装してみました。
Storyboardよりも簡単且つシンプルに実装出来るのでぜひ覚えておきましょう!
Contents 非表示
開発環境
今回は以下の環境で実装しています
| Mac OS | 12.4 |
| Swift ver | 5.6 |
| Xcode ver | 13.3 |
プロジェクトの作成、リストの作成
まずはSwiftUIを選択してプロジェクトを作成して下さい。
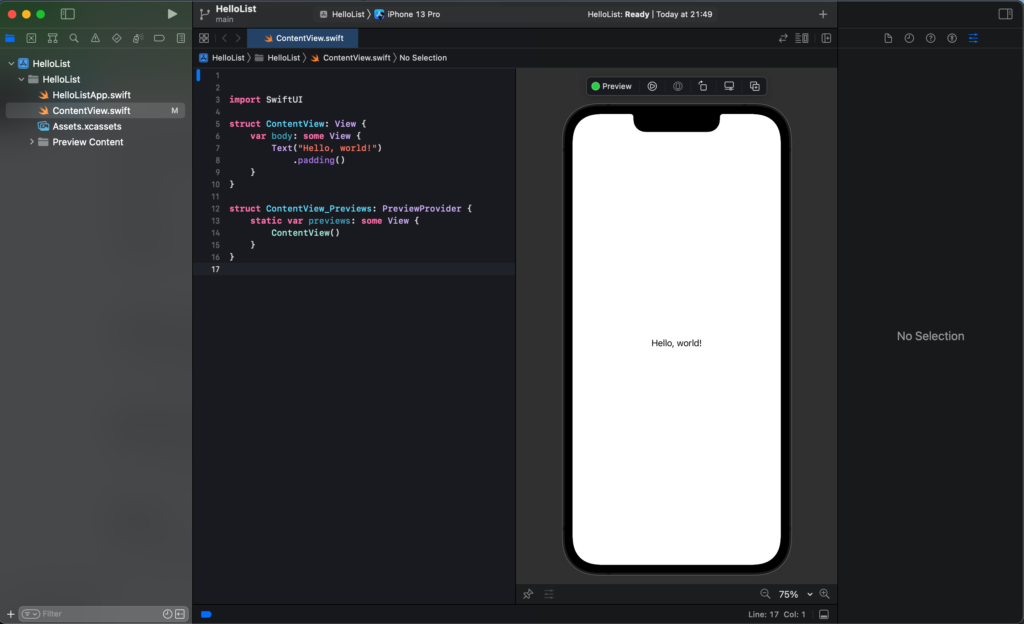
まずはシンプルなリストを作ってみましょう、以下コードをコピペしてください。
struct ContentView: View {
var body: some View {
List {
Text("大根")
Text("キャベツ")
Text("じゃがいも")
}
}
}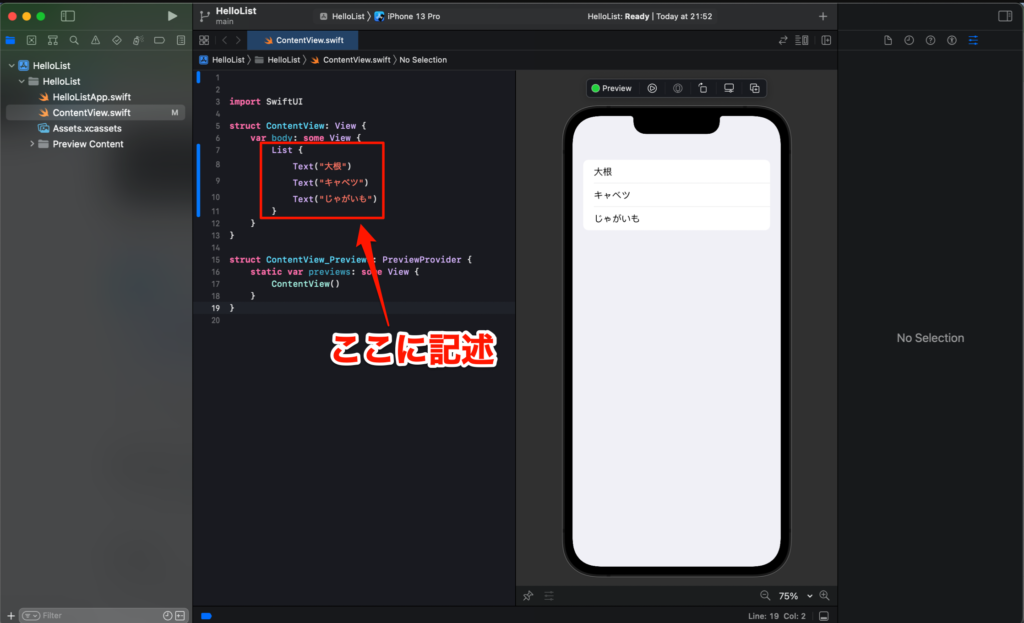
わずか10秒足らずでリストを作成できました、中々凄いことですね(Storyboardで同じ画面を作ろうとなっても10秒ではとても無理です)
このようにSwift UIではシンプルなコードで実用的な機能を実装することが出来ます、それでは次のセクションでは色々なタイプのリストをご紹介します。
色々なリストの表示方法の紹介
動的リスト
struct ContentView: View {
let fruits = ["りんご", "オレンジ", "バナナ"]
var body: some View {
List {
ForEach(0 ..< fruits.count) { index in
Text(fruits[index])
}
}
}
}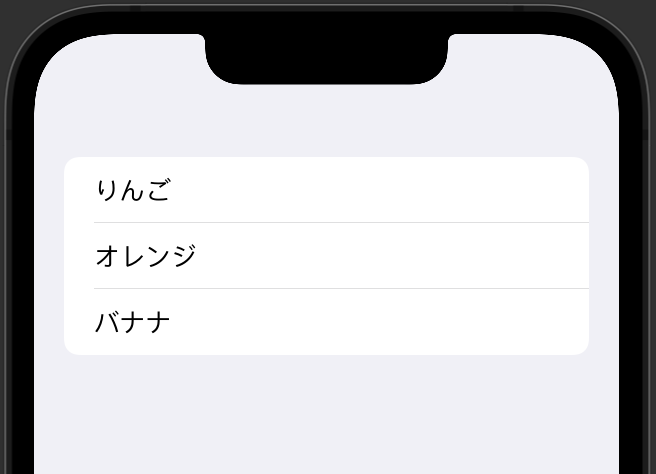
グループ化
struct ContentView: View {
var body: some View {
List {
Section {
Text("大谷翔平")
Text("イチロー")
Text("松坂大輔")
} header: {
Text("野球")
}
Section {
Text("本田圭佑")
Text("ロナウジーニョ")
Text("吉田麻也")
} header: {
Text("サッカー")
}
}
}
}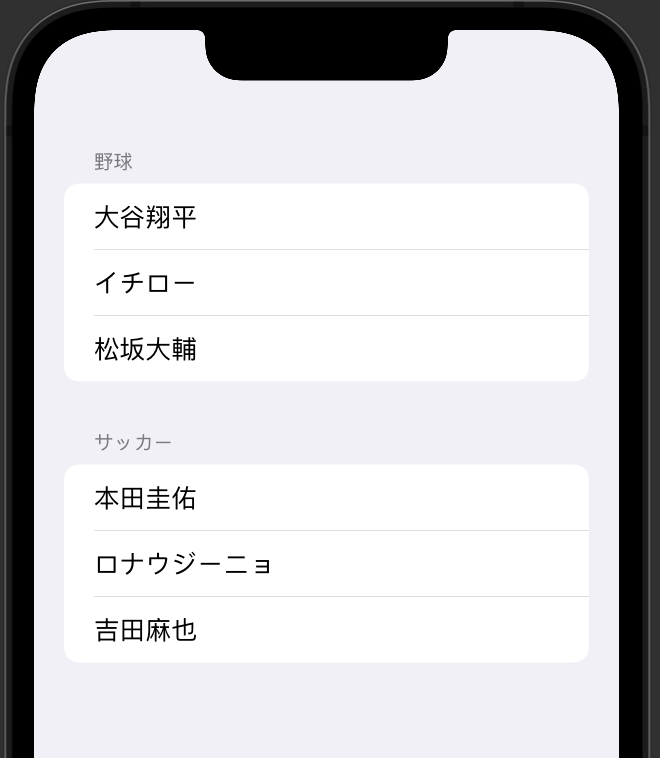
リストスタイル
.listStyle(スタイル指定コード)を用いてリストの表示スタイルを変更出来ます。
ここでは2つご紹介します、深く知りたい方は公式ページを確認してください。
◉SidebarListStyle()
.listStyle(.sidebar)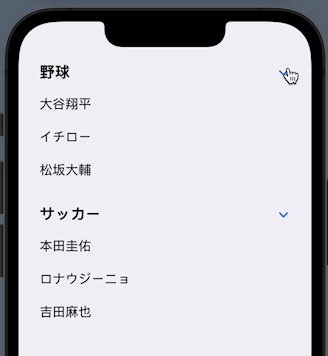
◉ .listStyle(.inset)
.listStyle(.inset)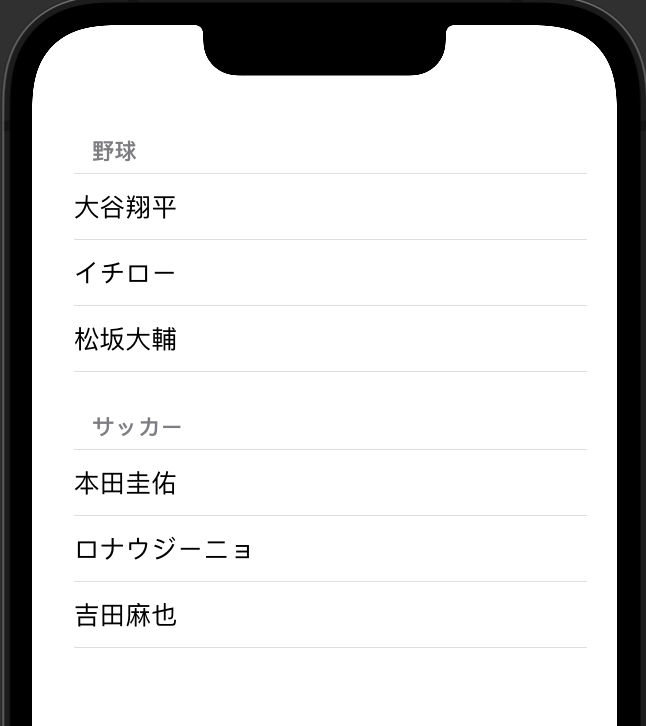
まとめ

今回は以上です、Swift UIは2019年に公開されたばかりでこれからどんどん伸びていくフレームワークなのでしっかりと使い方をマスターしておきましょう!