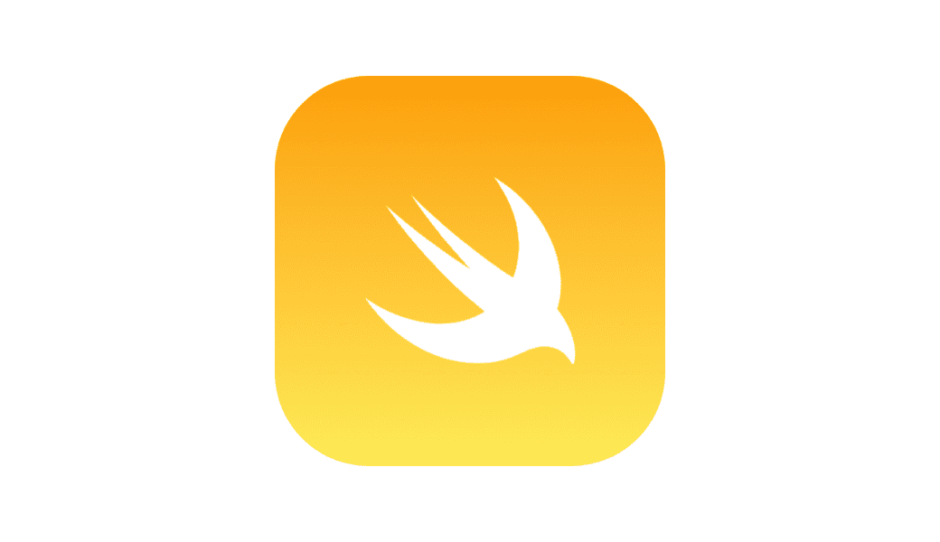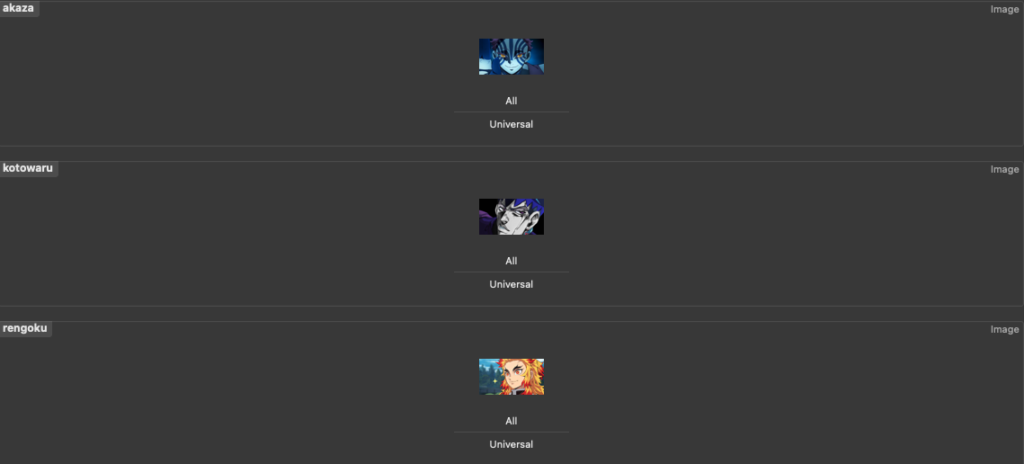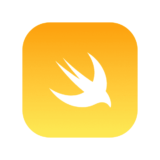今回はPopUpDialogというライブラリの使い方を解説します、実際に使ってみて面白かったので記事にしてみました。
◆今回の完成系
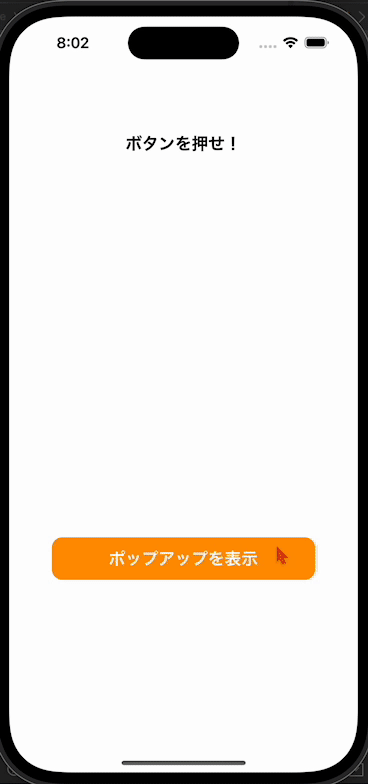
Contents 非表示
プロジェクトの作成、Pod Install、Storyboardの装飾
まずはPopUpDialogをインストールしておきましょう。
pod 'PopupDialog', '~> 1.1'インストールが完了したら白いファイルからプロジェクトを開き直してStoryboardを以下のように装飾
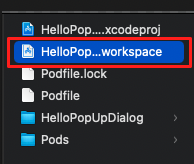
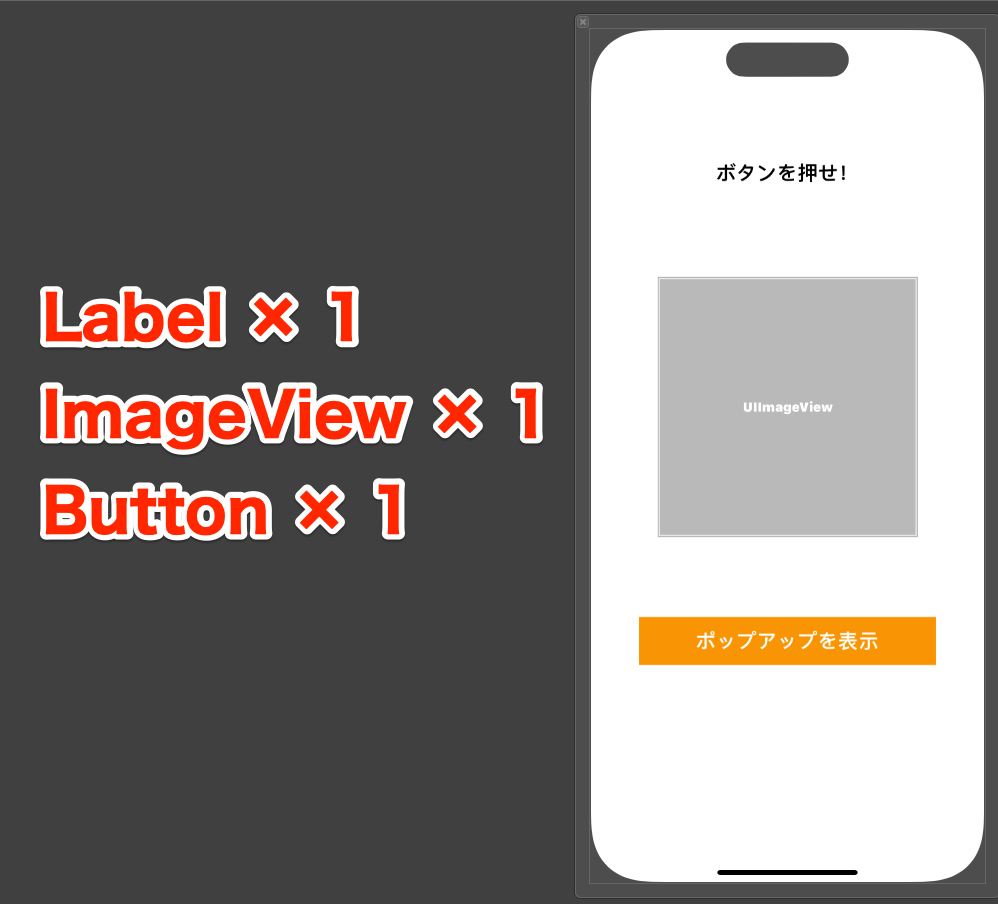
コード記述
☆以下コードをコピペ
import UIKit
import PopupDialog
class HomeViewController: UIViewController {
@IBOutlet private weak var titleLabel: UILabel!
@IBOutlet private weak var imageView: UIImageView!
@IBOutlet private weak var showPopupButton: UIButton!
override func viewDidLoad() {
super.viewDidLoad()
showPopupButton.layer.cornerRadius = 12
}
@IBAction func showPopupView(_ sender: Any) {
// ポップアップメッセージの作成
let akazaMessage: (title: String, message: String, imageName: String) = (title: "素晴らしい提案をしよう", message: "お前も鬼にならないか?", imageName: "akaza")
// ダイアログの作成
let popup = PopupDialog(title: akazaMessage.title, message: akazaMessage.message, image: UIImage(named: akazaMessage.imageName), transitionStyle: .fadeIn)
// 選択ボタンの作成
let buttonOne = DefaultButton(title: "なります", dismissOnTap: true) {
self.titleLabel.text = "はい、なります"
self.imageView.image = UIImage(named: "rengoku")
}
// 選択ボタンの作成
let buttonTwo = DefaultButton(title: "なりません", dismissOnTap: true) {
self.titleLabel.text = "だが断る"
self.imageView.image = UIImage(named: "kotowaru")
}
// 選択肢を反映させる
popup.addButtons([buttonOne, buttonTwo])
// ダイアログの表示
self.present(popup, animated: true)
}
}まとめ

今回は以上です、ポップアップ表示を使って警告機能などをつけられるので便利に活用していきましょう!