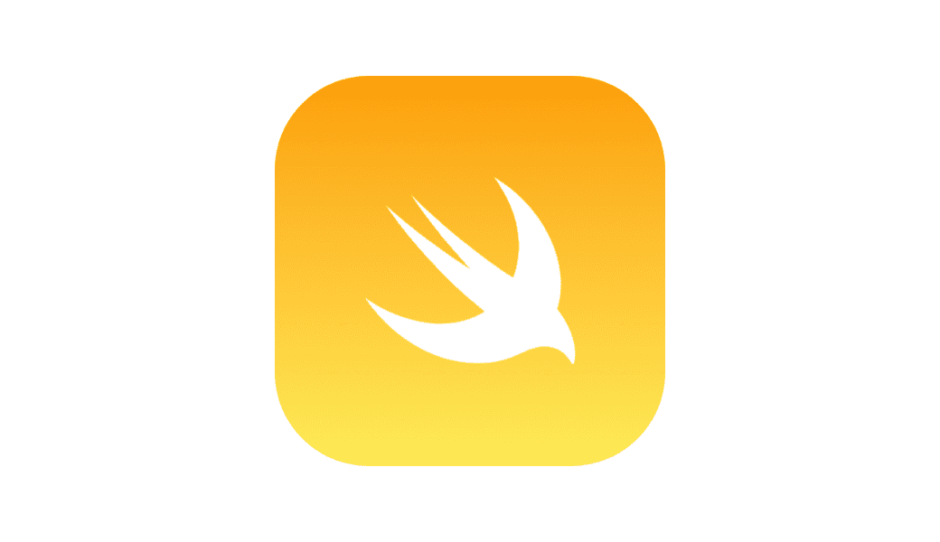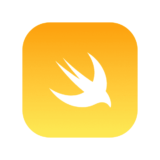UITableViewCellは、iOSアプリ開発においてリスト形式でデータを表示するための重要な要素です。UITableViewは、複数の行を含むリストビューを提供し、その各行はUITableViewCellによって表されます。この記事では、UITableViewCellの基本的な使い方からカスタムセルの作成方法まで、サンプルコードを交えて解説します。
UITableViewCellの基本
UITableViewCellは、テーブルビューの各行を表すビューです。デフォルトで提供されるスタイルもあり、ラベルや画像を表示するためのUI要素が組み込まれています。セルは再利用可能で、スクロールパフォーマンスを最適化するために再利用キューを使用します。
主なプロパティ
textLabel: セルの主なテキストを表示するラベル。detailTextLabel: 補足テキストを表示するラベル。imageView: セルの左側に表示される画像。accessoryType: セルの右側に表示されるアクセサリ(チェックマーク、詳細ボタンなど)。
UITableViewCellのスタイルと再利用
UITableViewCellは、デフォルトで4つのスタイルが提供されています。それぞれが異なるレイアウトとUI要素を持っています。
スタイル例:
default: テキストラベル(textLabel)のみ。subtitle: テキストラベルとサブタイトルラベル(detailTextLabel)。value1: テキストラベルと右揃えの詳細ラベル。value2: 左揃えの詳細ラベルと右揃えのテキストラベル。
let cell = UITableViewCell(style: .subtitle, reuseIdentifier: "cell")
cell.textLabel?.text = "タイトル"
cell.detailTextLabel?.text = "サブタイトル"デフォルトのUITableViewCellの使用
シンプルなリスト表示では、デフォルトのUITableViewCellを再利用して使うのが効率的です。以下のコードは、標準的なセルを使ったテーブルビューのセットアップです。
import UIKit
class ViewController: UIViewController, UITableViewDataSource, UITableViewDelegate {
let tableView = UITableView()
let data = ["Apple", "Banana", "Cherry", "Date", "Elderberry"]
override func viewDidLoad() {
super.viewDidLoad()
tableView.frame = view.bounds
tableView.dataSource = self
tableView.delegate = self
view.addSubview(tableView)
}
func tableView(_ tableView: UITableView, numberOfRowsInSection section: Int) -> Int {
return data.count
}
func tableView(_ tableView: UITableView, cellForRowAt indexPath: IndexPath) -> UITableViewCell {
let cell = tableView.dequeueReusableCell(withIdentifier: "cell") ?? UITableViewCell(style: .default, reuseIdentifier: "cell")
cell.textLabel?.text = data[indexPath.row]
return cell
}
}カスタムUITableViewCellの作成
より複雑なUIを持つセルが必要な場合は、カスタムUITableViewCellを作成します。カスタムセルでは、デフォルトのラベルや画像以外のUIコンポーネントを自由に配置できます。
カスタムセルの例
1: 新しいクラスを作成
import UIKit
class CustomTableViewCell: UITableViewCell {
let customImageView = UIImageView()
let customLabel = UILabel()
override init(style: UITableViewCell.CellStyle, reuseIdentifier: String?) {
super.init(style: style, reuseIdentifier: reuseIdentifier)
setupViews()
}
required init?(coder: NSCoder) {
fatalError("init(coder:) has not been implemented")
}
private func setupViews() {
customImageView.translatesAutoresizingMaskIntoConstraints = false
customLabel.translatesAutoresizingMaskIntoConstraints = false
contentView.addSubview(customImageView)
contentView.addSubview(customLabel)
NSLayoutConstraint.activate([
customImageView.leadingAnchor.constraint(equalTo: contentView.leadingAnchor, constant: 10),
customImageView.centerYAnchor.constraint(equalTo: contentView.centerYAnchor),
customImageView.widthAnchor.constraint(equalToConstant: 40),
customImageView.heightAnchor.constraint(equalToConstant: 40),
customLabel.leadingAnchor.constraint(equalTo: customImageView.trailingAnchor, constant: 10),
customLabel.trailingAnchor.constraint(equalTo: contentView.trailingAnchor, constant: -10),
customLabel.centerYAnchor.constraint(equalTo: contentView.centerYAnchor)
])
}
func configure(with image: UIImage?, text: String) {
customImageView.image = image
customLabel.text = text
}
}2: TableViewで使用
override func viewDidLoad() {
super.viewDidLoad()
tableView.register(CustomTableViewCell.self, forCellReuseIdentifier: "customCell")
}
func tableView(_ tableView: UITableView, cellForRowAt indexPath: IndexPath) -> UITableViewCell {
guard let cell = tableView.dequeueReusableCell(withIdentifier: "customCell", for: indexPath) as? CustomTableViewCell else {
return UITableViewCell()
}
cell.configure(with: UIImage(named: "exampleImage"), text: "カスタムセルのテキスト")
return cell
}UITableViewCellのアクションとインタラクション
UITableViewCellは、標準的なインタラクション(タップ、スワイプなど)に対応しています。また、スワイプアクションやアクセサリボタンなどを追加して、ユーザーの操作を簡単に処理できます。
スワイプアクションの追加:
func tableView(_ tableView: UITableView, trailingSwipeActionsConfigurationForRowAt indexPath: IndexPath) -> UISwipeActionsConfiguration? {
let deleteAction = UIContextualAction(style: .destructive, title: "削除") { (action, view, completionHandler) in
// 削除処理
completionHandler(true)
}
return UISwipeActionsConfiguration(actions: [deleteAction])
}セルの動的高さの設定
セルの内容に応じて高さを動的に変更する場合は、オートレイアウトを使用します。また、UITableViewのrowHeightプロパティをUITableView.automaticDimensionに設定します。
tableView.rowHeight = UITableView.automaticDimension
tableView.estimatedRowHeight = 44.0UITableViewCellのベストプラクティス
- 再利用を徹底する:
dequeueReusableCellを使用して、セルを再利用することでメモリ使用量を最適化します。 - オートレイアウトを活用する: 動的コンテンツに対応するため、オートレイアウトを活用してセルのレイアウトを柔軟に保ちます。
- セルの分離: カスタムセルは独自のファイルに分け、メンテナンス性を向上させましょう。
まとめ
UITableViewCellは、iOSアプリにおけるリスト表示の基本を支える重要なコンポーネントです。デフォルトのスタイルからカスタムセルまで、多様なニーズに対応するための柔軟な設計が可能です。この記事を参考に、UITableViewCellを使いこなして、ユーザーにとって使いやすいインターフェースを作りましょう。